Memory Map: Reviewed By A Professional Navigator
In recent years, mobile technology has developed so much that it is now possible to use a mobile phone or a tablet to assist with marine navigation.
Predictably, this has resulted in a plethora of different apps, all competing to be the best.
On my most recent sailing trip, I struggled to pick which one I should use. Eventually, I decided to buy them all to independently test and compare them to find the best.
One of the apps in my line-up was Memory Map.
Memory Map is a mapping app that offers NOAA or BA raster charts for maritime navigation. Its raster charts were brilliant for passage planning because they felt so familiar, but at the same time, they felt dated compared to modern vector charts that are specifically designed for a digital display.
| Positives | Negatives |
|---|---|
| Raster charts are great for passage planning | Raster charts feel dated on a digital display |
| Charts work across devices | Jerky feel when zooming in |
| Reasonable pricing | Navigational data on the chart is limited |
| Intuitive passage planning | |
| Also contains OS and USGS maps |
Memory Map was different to all other charting apps that I tested because it uses raster charts. A raster chart is a high-resolution scan of a paper chart, so it looks exactly the same as the traditional paper chart you are used to.
I found this to be both its biggest advantage, and its biggest disadvantage.
At small scales, the overview provided is great for passage planning, but at large scales, the chart loses resolution.
Memory Map is designed so that when you zoom in closer, it selects the most appropriate chart for the scale on the screen. It worked great most of the time, but I did occasionally find that I had to zoom in and out a bit while it selected the chart I was looking for.
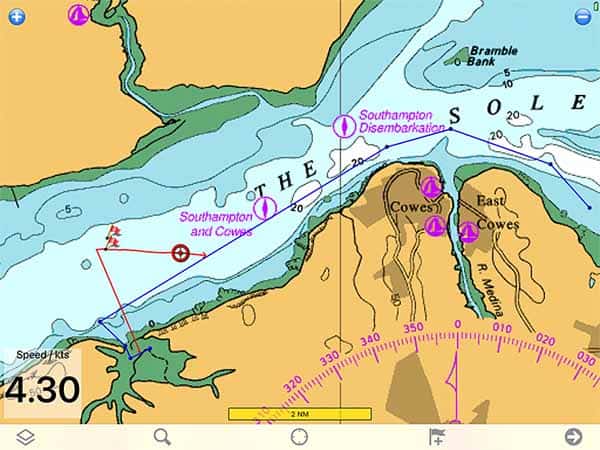
When navigating on the chart, you get a clear indication of your speed as well as an obvious icon showing your boat’s position and vector.
Switching to the navigational data screen gives you additional information, but I found I did not use that at all as I preferred to see the icon on the chart.
I only sail a small boat, so I could not keep flicking between screens because I left my tablet in the cabin and watched it through the companionway.
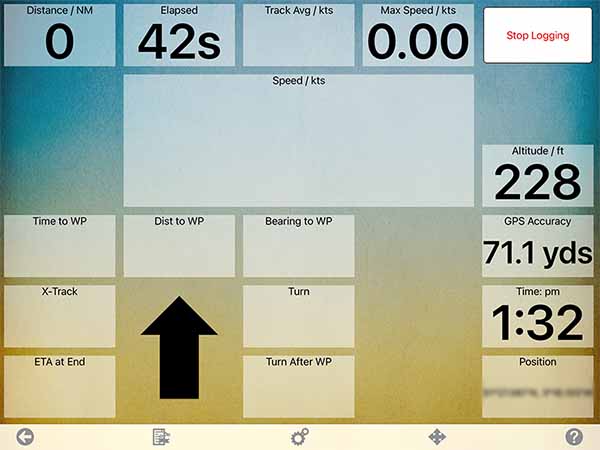
By default, the app does not log your position in the background, but you can adjust that within its settings. I made this mistake initially, so it did not log a section while I was testing a different app.
Overall, I am impressed with the app because it gives a digital version of paper charts which would especially suit someone looking for their first taste of digital navigation. If it was the only digital navigational tool on the boat, however, I would prefer to use a different app that offers vector charts instead.
If you are considering buying Memory Map, you should first check out this article where I compare the 8 different apps that I trialled: Top 8 Apps For Marine Navigation (Judged By A Navigator).
Memory Map pricing
Memory Map works in a similar way to most other navigational apps. The app itself is free to download and you just pay for the charts or maps that you require.
In my case, I was sailing along the South Coast of the UK, so I purchased a pack of British Admiralty (South Coast) 2021 charts for £24.99 ($35).
In the US, NOAA charts are available to purchase for $9.99 for a 1-year subscription.
Maps and charts can all be purchased within the app or from their online Digital Map Store.
Your charts are assigned to your user account, so once you have purchased what you need then you can use them across all your Memory Map applications.
This is a great advantage of Memory Map, as I have been able to use the same charts on my iPad, Android phone and on my PC.
What charts does Memory Map use?
Memory Map uses raster charts, which are just a digital scan of a traditional paper chart.
For the area in which I was sailing, I used British Admiralty charts covering the South Coast of the UK.
In the USA, I could have purchased a pack of NOAA charts covering the entire country.
The charts that it uses are the most reliable and up-to-date versions available because they are scans of official charts produced by national hydrographic offices. As raster charts, however, they still cannot officially be used for navigation because the digital display means you cannot see all data on every chart.
For example, you cannot read the information when the chart says “(see note)” because the note is located somewhere on the chart but not on the screen.
Other maps within Memory Map
It is worth noting that Memory Map also offers Ordnance Survey maps in the UK and USGS maps in the US. These are effectively just land versions of the nautical charts that I was using, so you can use the same app for navigating on the land.
They are particularly useful for identifying the names of towns and villages that you visit if you are navigating a small boat.
For example, when I anchored in a nature reserve, I could check the land maps to find footpaths to take a walk to the nearest village.
Passage planning with Memory Map
Passage planning with Memory Map is remarkably easy and intuitive. I was able to create a route without looking at any of the documentation.

You simply click on the small flag at the bottom of the screen to place a new mark on the chart. In the mark’s menu, you can choose “Create Route” which turns the mark into the first waypoint on your route.
After that, it is just a case of tapping on the map wherever you want a waypoint.
Editing the route is simple as well because you just click on any of the waypoints and you can always access its menu or change its position.
Once you have your route planned, you can scroll through the chart, checking your passage for dangers. As the chart is a raster chart, you do not need to worry about deactivating any of the layers or interrogating the chart for additional information.
The only point to be wary of is that there may be additional information on the chart that is out of the range of your screen. You need to look at a printed paper chart as well to be sure you have checked all the information on the chart.
Navigating with Memory Map
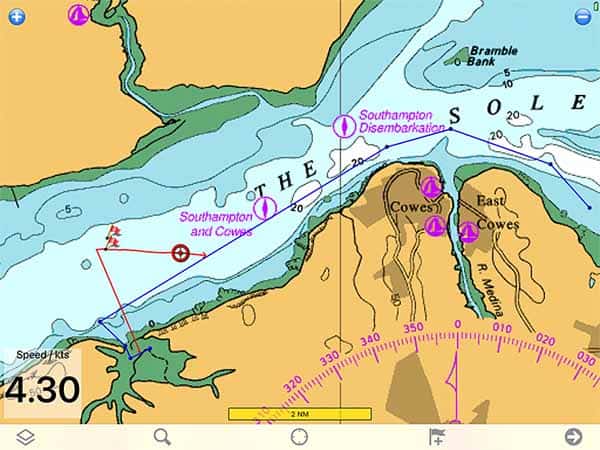
When navigating on Memory Map, the main screen you will use is the chart view. You can overlay your route on the chart, then see your own position.
Your positional accuracy will depend on your device’s GPS. In my case, my phone had an integrated GPS, but my iPad did not because it is a WiFi-only model. I had to purchase a separate Bluetooth GPS to be able to use any navigational app.
You can read my separate review of my external Bluetooth GPS here: Garmin GLO 2 Review.
With the GPS operational (either internal or external) the position on the chart is updated automatically. Additionally, your course and speed are both shown using a vector. You can adjust the vector length in the settings menu if you want it to be shorter or longer.
A digital read-out of your speed is also shown in the bottom left corner, which I found to be a great feature.
For additional navigational data, you need to move to a separate screen.
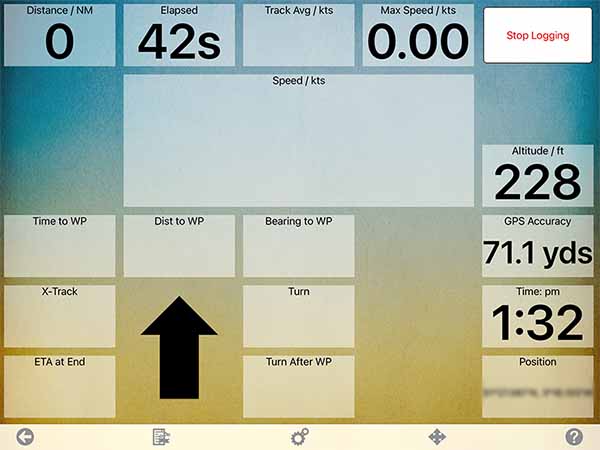
I never used this screen when sailing because I wanted to have the chart visible all the time. It is unfortunate that you cannot select some of this data to be visible around the edge of the chart so that you could have all the information you need visible at one time.
If you are looking for an analogy, the closest I can imagine is that navigating on Memory Map is a bit like an upgraded version of navigating on a paper chart. It automatically plots your position and gives your speed and vector.
Additional data is available should you want it, but it just involves moving to the second screen.
Usability
Memory Map is very user friendly.
When I tested different navigational apps, I decided that I would not use their user guides unless it was really necessary. I felt that a navigational aid should be intuitive to use, so testing them in this way seemed the most appropriate.
With Memory Map, I did not need to consult the manual at all. I was able to download the app, purchase charts, plan my passage, navigate along a route and adjust the required settings intuitively.
I am sure there are features that I did not find, but I was still able to do everything I needed. Consequently, I am confident in saying that it is a very user-friendly application.
My Verdict
Memory May delivers on what it promises. It is a brilliant application for displaying raster charts from either the British Admiralty or NOAA, and has enough functionality to assist in safe navigation.
I particularly like the fact that you can purchase a single subscription and use your charts across any of your devices, or even your PC. A lot of the other apps charge extra for each device you want to use.
I would recommend Memory Map as a good introduction to digital navigation apps because it uses familiar-looking raster charts, and it is incredibly easy to learn how to plot your first digital tracks.
When navigating, it gives you automatic speed, position and course information that you would not get on a paper chart. Keeping the information simple definitely helps users who are looking for their first introduction to digital charts.
Once you get used to digital charts, however, I think you would be better off switching to one of the more comprehensive vector options instead.
Vector charts are designed specifically for digital displays and allow for more customisation and functionality than is possible with raster charts. The learning curve for vector charts is steeper though, which is why I would still recommend Memory Map initially if you are unsure about taking the leap to vectors.
Frequently Asked Questions
Do you need an internet connection to use Memory Map?
You need an internet connection to download the app, connect to the store, and download your charts. Once your charts are on your device though, the app will then work even when cell service is unavailable.
Are charts downloaded to your device or a memory card?
You can choose whether to download charts to your device or a memory card. When I installed mine, they downloaded to my device by default. I could go into the map settings menu and choose to store them on my SD card instead if I wanted.
Does Memory Map work on all iPads?
Memory Map downloads to an iPad, but some functionality will depend on your iPad model. I have a WiFi version, so I had to purchase a separate Bluetooth GPS device to be able to actually navigate using Memory Map.
If your iPad has its own GPS receiver though, you will not need an external GPS.


